График
Виджет График предоставляет информацию об изменениях цены выбранного инструмента с течением времени.
Виджет не входит в стандартный вид рабочего пространства и для использования потребует добавления в дашборд.
Использование виджета
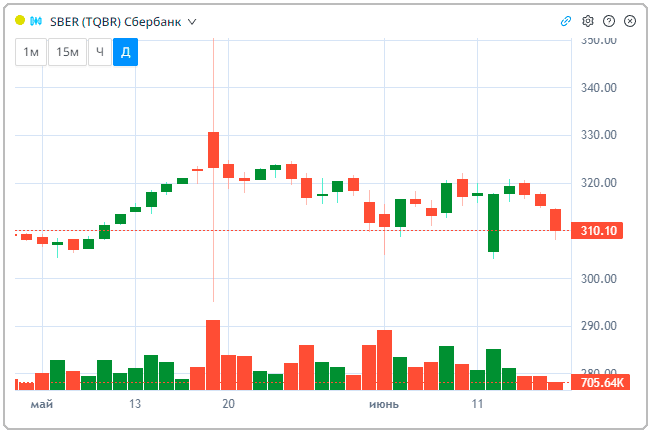
Окно виджета График состоит из следующих основных элементов:
- График цены — инструмент для визуализации движения цены инструмента от периода к периоду. Занимает большую часть пространства окна, начиная от его верхней панели.
- Диаграмма объёмов — инструмент для визуализации объёмов сделок с участием инструмента за каждый отдельно взятый период. Расположен непосредственно под графиком цен и имеет прямую взаимосвязь с его элементами.
- Временная и ценовая шкалы — инструменты для формирования и измерения объектов в графике и диаграмме. Расположены у нижней и правой граней окна соответственно.
Все объекты в окне подчиняются единой цветовой кодировке, обозначающей направление движения цены инструмента в рассматриваемом периоде относительно цены закрытия предыдущего таймфрейма:
- Красный — текущая цена ниже;
- Зелёный — текущая цена выше.
График цены
Свечной график, занимающий большую часть окна, используется для визуального отображения показателей и динамики цены инструмента с течением времени. Каждый отдельно взятый временной период отображается на графике с помощью свечи — прямоугольника (тело свечи) с вертикальными линиями, выходящими из верхней и нижней граней (тень свечи).
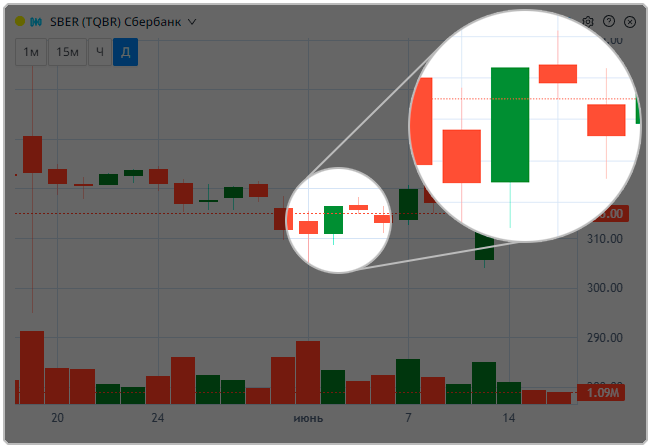
Каждая свеча содержит в себе сразу несколько показателей:
- Цена на момент начала периода — верхняя грань зелёного или нижняя грань красного прямоугольника;
- Цена на момент завершения периода — нижняя грань зелёного или верхняя грань красного прямоугольника;
- Наибольшая цена за период — конец вертикальной линии, выходящей из верхней грани прямоугольника;
- Наименьшая цена за период — конец вертикальной линии, выходящей из нижней грани прямоугольника.
Помимо свечей, в графике также используются следующие элементы, облегчающие анализ:
- Значение в цветном прямоугольнике на шкале справа — точное значение цены на момент завершения периода. Значение отображается для свечи, занимающей крайнее правое положение на отображаемой части графика;
- Пересекающая график горизонтальная пунктирная линия — ценовой уровень последней по времени свечи для отображаемого инструмента.
Следует учитывать, что крайняя правая свеча на отображаемом графике не всегда является последней свечой для отображаемого инструмента. Это значит, что значения, на которые указывают пунктирная линия и прямоугольник, могут и будут расходиться при смещении графика влево.
Диаграмма объёмов
Под графиком цены расположена гистограмма, визуализирующая объёмы торгов с участием отображаемого инструмента с распределением по времени.
Каждый столбец в гистограмме — отдельный период времени, равный нависающей над этим столбцом свече. Высота столбца — суммарное количество лотов по всем сделкам, заключённым за отведённый период времени. Для удобства ориентирования цвет столбца совпадает с цветом свечи, относящейся к тому же таймфрейму.
Помимо столбцов, в гистограмме также используются следующие элементы, облегчающие анализ:
- Значение в цветном прямоугольнике на шкале справа — точный объём сделок в лотах на момент завершения периода. Значение отображается для столбца, занимающего крайнее правое положение на отображаемой части гистограммы;
- Пересекающая гистограмму горизонтальная пунктирная линия — уровень объёма последнего по времени столбца для отображаемого инструмента.
Следует учитывать, что крайний правый столбец в отображаемой гистограмме не всегда является последним столбцом для отображаемого инструмента. Это значит, что значения, на которые указывают пунктирная линия и прямоугольник, могут и будут расходиться при смещении диаграммы влево.
Управление отображением
Окно виджета поддерживает несколько способов изменения отображаемых данных:
- Изменение размера таймфрейма: Чтобы отображаемые виджетом данные были максимально полезны, выберите подходящий размер таймфрейма с помощью кнопок или меню в левом верхнем углу окна. Список возможных размеров и способ их отображения в окне выбирается в настройках виджета.
- Изменение масштаба данных по одной шкале: Свечи и столбцы в исходном масштабе могут быть плохо читаемыми, особенно когда речь идёт о высоколиквидных инструментах. Чтобы увеличить читаемость объектов, зажмите левую кнопку мыши на одной из шкал и переместите курсор в нужную сторону (вверх или вниз для вертикальной ценовой шкалы, влево или вправо для горизонтальной временной шкалы).
- Изменение масштаба данных по обеим шкалам: Чтобы изменить масштаб объектов равномерно по обеим шкалам одновременно, воспользуйтесь колёсиком мыши. Прокрутка колёсика вверх увеличит масштаб, вниз — уменьшит.
- Изменение положения на графике: В зависимости от размера таймфрейма и масштаба объектов, часть данных может оказаться за пределами зоны отображения виджета. Чтобы просмотреть эти данные, зажмите ЛКМ на графике и сместите его в нужном направлении.
Выбранный размер таймфрейма сохранится до тех пор, пока виджет не будет закрыт и открыт заново, после чего сбросится на значение по умолчанию (День). Масштаб объектов и положение на графике сохранятся только при получении новых данных и сбросятся при обновлении страницы, изменении таймфрейма или переоткрытии окна виджета.
Настройки
Чтобы открыть настройки виджета, нажмите на иконку в виде шестерёнки Настройки.
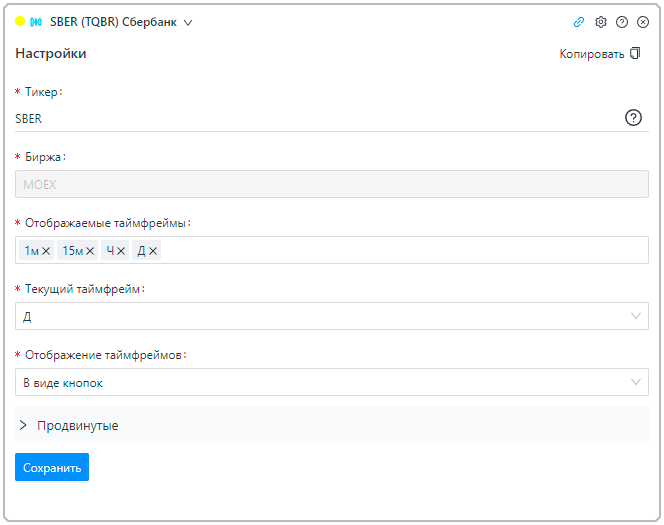
Настройки виджета График включают в себя:
- Тикер — поле поиска инструмента. Для поиска можно использовать краткое наименование инструмента, его тикер или ISIN. Для уточнения запроса можно вручную добавить в запрос коды биржи и режима торгов искомого инструмента в формате
[Exchange]:[Ticker]:[Board]; - Биржа — поле с кодом биржи, на которой ведутся торги инструментом. Значение подставляется автоматически для выбранного в поле Тикер инструмента и не может быть изменено без смены инструмента. Возможные значения:
MOEX— Московская биржа;SPBX— Биржа СПБ.
- Отображаемые таймфреймы — комбинированный список, позволяющий выбрать продолжительность временного интервала, которому будет соответствовать одна свеча в графике. Варианты выбора варьируются от 1 секунды до 1 месяца. Настройка не поддерживает возможность указать собственную продолжительность таймфрейма. Чтобы получить данные за иной таймфрейм, воспользуйтесь API. Чтобы предложить свой вариант таймфрейма для добавления в
Astras, оставьте соответствующее предложение на странице проекта в Github;
- Текущий таймфрейм — выпадающий список, позволяющий выбрать один из добавленных в список Отображаемые таймфреймы интервалов для текущего отображения графика;
- Отображение таймфреймов — выпадающий список, позволяющий выбрать один из вариантов отображения временных интервалов на экране графика. Возможные значения:
- В виде кнопок
- В виде меню
- Не показывать
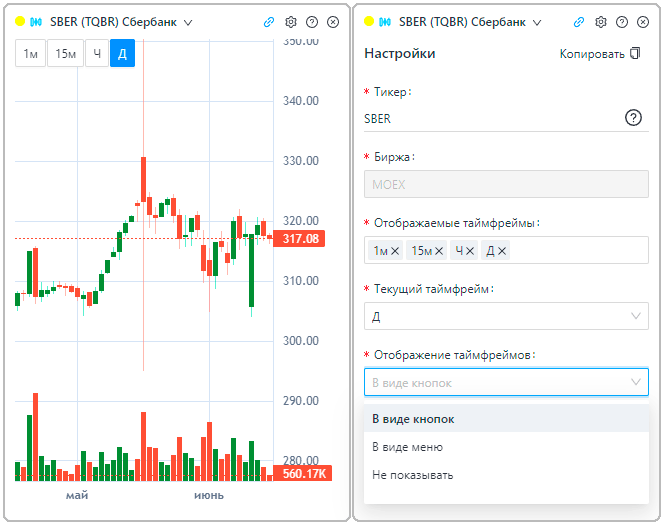
В разделе Продвинутые скрывается лишь одна настройка:
- Режим торгов — выпадающий список для выбора режима торгов инструмента. По умолчанию подставляется тот режим, который был указан при поиске, либо базовый режим торгов, если поиск выполнялся без атрибута
Board. При необходимости можно выбрать иной режим без смены инструмента. Для Московской Биржи список кодов доступен в скачиваемой таблице, для Биржи СПБ всегдаSPBX.
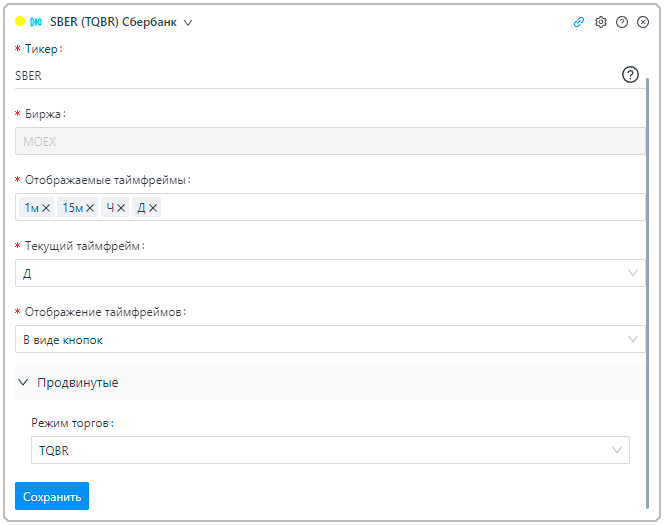
Смена инструмента через поле Тикер и смена Режима торгов открепят виджет График от группы, в которую тот входил, оставив остальные виджеты без изменений. Если нужно сменить инструмент или режим торгов для всех окон группы, воспользуйтесь кнопкой с иконкой шеврона вниз
Поиск в верхней панели окна. Чтобы вернуть виджет обратно в группу, нажмите на кнопку с иконкой звена цепи
.
Чтобы создать дополнительное окно виджета с такими же настройками, нажмите кнопку Копировать .
Чтобы закрыть настройки виджета без сохранения изменений, нажмите ещё раз на иконку в виде шестерёнки Настройки.
Чтобы применить изменения и закрыть настройки, нажмите кнопку Сохранить.
API
Чтобы получить информацию из виджета График в своём приложении, используйте следующие запросы к API:
- HTTP-запрос История рынка для выбранных биржи и инструмента или WebSocket-подписка История цен (свечи) — получение исторических данных о ценовых показателях (свечах) для выбранных биржи и инструмента.