Выбор инструмента
Виджет Выбор инструмента позволяет отслеживать ценовые показатели интересующих финансовых инструментов и одним нажатием выбирать их для отображения в других виджетах.
Виджет входит в стандартный вид рабочего пространства и не требует отдельного добавления в дашборд.
Использование виджета
Поиск инструмента
Чтобы добавить новый инструмент в список отслеживаемых, воспользуйтесь строкой поиска в верхней части виджета.
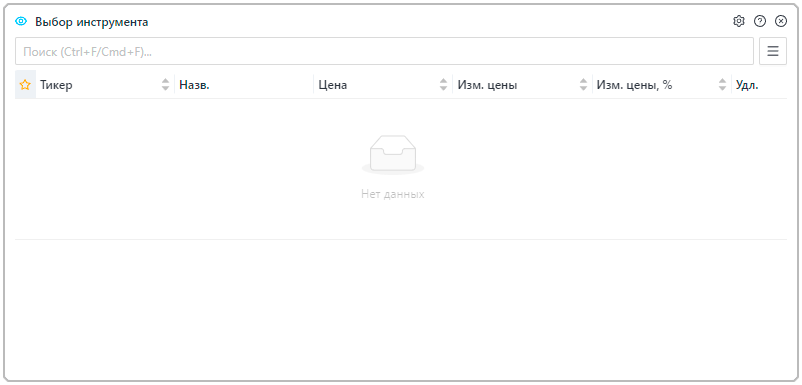
Для поиска можно использовать краткое наименование инструмента, его тикер (Код финансового инструмента) или ISIN (международный код инструмента). В ответ на введённое значение откроется выпадающий список с инструментами, совпадающими с запросом.
Каждый результат поиска будет обладать дополнительными тегами, обозначающими режим торгов найденного инструмента (например, TQBR) и биржу, на которой этот инструмент размещён (например, MOEX).
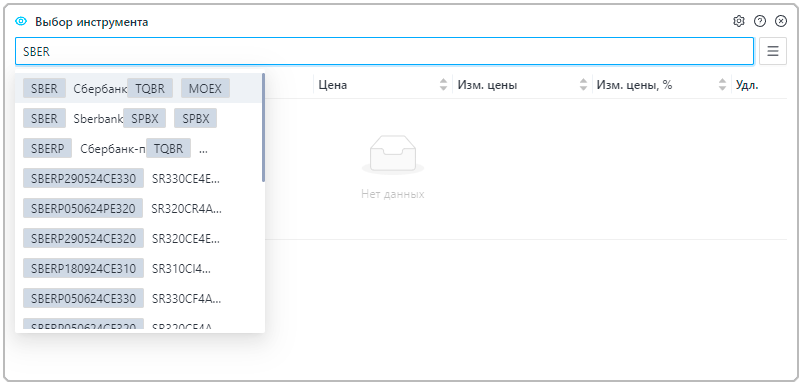
Для уточнения запроса можно вручную добавить в запрос коды биржи и режима торгов искомого инструмента в формате [Exchange]:[Ticker]:[Board]. Например, для запроса MOEX:SBER:TQBR вернутся все инструменты, содержащие в своём тикере SBER, размещённые на Московской бирже и торгующиеся в режиме Т+: Акции и ДР - безадрес..
Можно не указывать [Board], если ищется инструмент с базовым режимом торгов. При этом важно соблюдать порядок записи атрибутов поиска — при поиске MOEX:SBER и SBER:MOEX результаты поиска будут различаться.
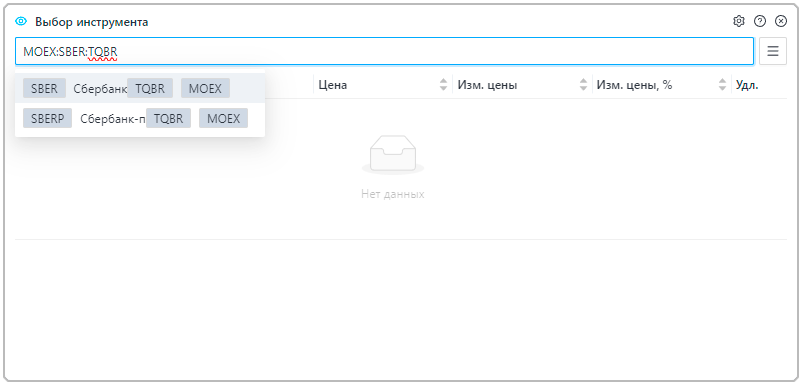
Чтобы добавить инструмент в список, нажмите на него ЛКМ или выберите с помощью клавиш Стрелка вверх/вниз (↑/↓) и Enter на клавиатуре.
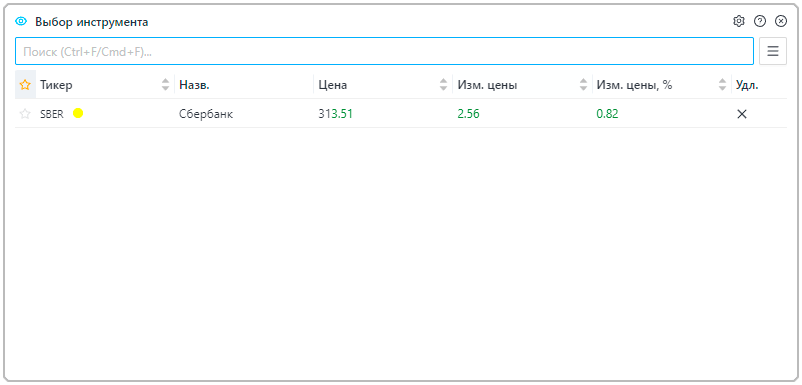
Поисковая строка поддерживает горячие клавиши: Ctrl+F для Windows и Cmd+F для Mac. Однако, при наличии в рабочем пространстве нескольких виджетов Выбор инструмента одновременно, горячие клавиши будут работать только для того окна виджета, которое было открыто первым.
Таблица инструментов
Найденные инструменты добавляются в таблицу для отслеживания ценовых показателей, выделенных в отдельные колонки.
По умолчанию таблица содержит следующие колонки:
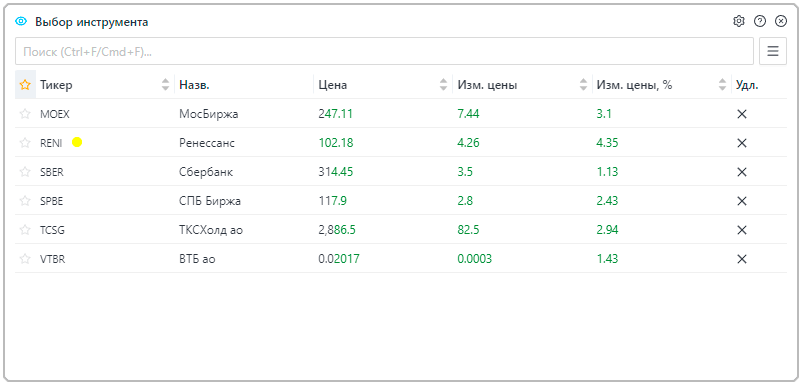
Избранное — флаг избранного инструмента для приоритетного отображения;
- Тикер — биржевой идентификатор инструмента;
- Назв. — краткое наименование инструмента;
- Цена — цена последней сделки;
- Изм. цены — изменение цены в валюте расчётов за указанный промежуток времени (таймфрейм);
- Изм. цены, % — изменение цены в процентах за указанный промежуток времени (таймфрейм).
В дополнение к ним, в настройках виджета можно включить следующие колонки:
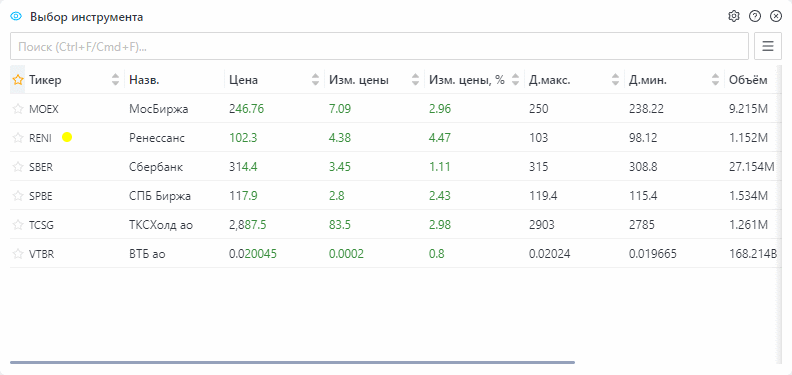
- Д.макс. — максимальное значение котировки за текущую торговую сессию;
- Д.мин. — минимальное значение котировки за текущую торговую сессию;
- Объём — объём сделок по основному рынку инструмента;
- Откр. — цена на начало дня.
Колонка Удл. позволяет удалить инструмент из отслеживания нажатием на иконку в виде креста Удалить и всегда отображается в таблице без возможности её сокрытия.
Значения колонок с дополнительными иконками треугольника вверх / треугольника вниз
можно использовать для сортировки таблицы.
Избранные инструменты
Наиболее важные или часто используемые инструменты для удобства доступа можно назначить Избранными. Такие инструменты по умолчанию отображаются в верхней части списка и сортируются отдельно от остальных инструментов.
Чтобы назначить инструмент избранным, нажмите на иконку в виде серой звезды Добавить в избранное в левой крайней колонке. Чтобы снять отметку, нажмите на иконку в виде золотой звезды
Удалить из избранного.
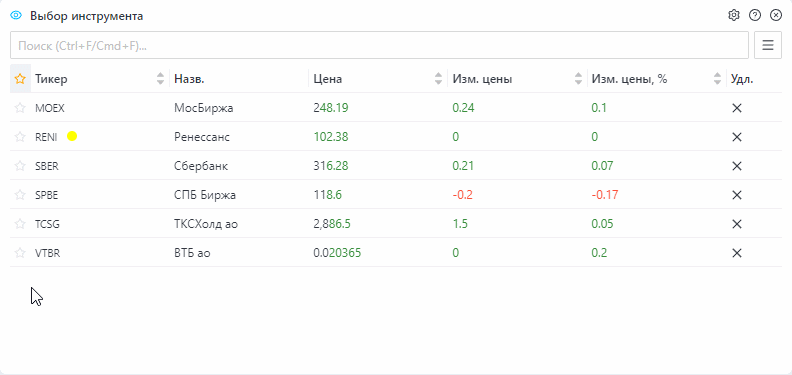
Чтобы отключить отдельную сортировку избранных инструментов и их принудительное отображение в верхней части списка, нажмите кнопку Избранное в шапке той же колонки.
Колонка Избранное доступна только если в настройках виджета
включена опция Показывать избранное.
Контекстное меню
Нажатие правой кнопки мыши на записи в таблице открывает контекстное меню, содержащее в себе следующие действия:
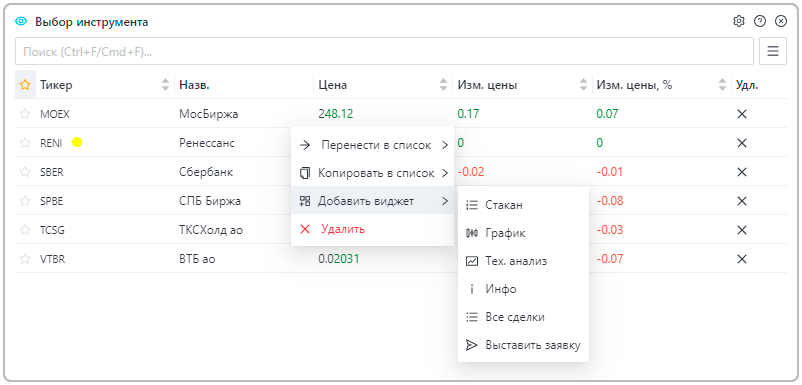
Перенести в список — удаляет инструмент из текущего списка и добавляет его в выбранный список;
Копировать в список — копирует инструмент в выбранный список, оставляя его и в текущем списке;
Добавить виджет — открывает настроенный на инструмент виджет. Доступны следующие варианты:
Удалить — удаляет инструмент из выбранного списка аналогично нажатию на иконку в виде креста
Удалить в колонке Удл.
Списки инструментов
Для удобства отслеживания инструменты можно группировать в списки, сменяемые по мере необходимости без потребности в повторном добавлении или удалении инструментов в таблице.
Чтобы добавить в меню новый список, воспользуйтесь полями Название нового списка или Выберите стандартный список в Настройках виджета.
Чтобы переключиться на новый список, нажмите на иконку в виде трёх горизонтальных полос Меню.
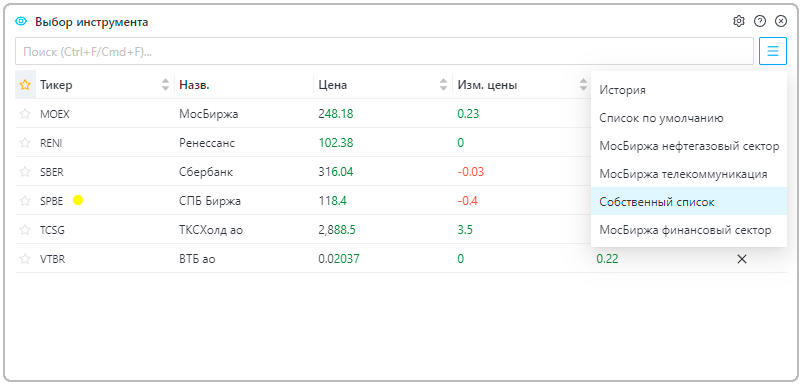
Для наполнения списка инструментами воспользуйтесь поиском.
Списки инструментов также используются в других виджетах. Например, в виджете Корреляция инструментов списки используются для построения корреляционной матрицы. С развитием
Astras возможности списков и их распространение на другие виджеты будет расширяться.
Экспорт и импорт списков
Для сохранения созданных в Astras списков или переноса в него наборов отслеживаемых инструментов из других терминалов воспользуйтесь функционалом экспорта и импорта.
Для получения доступа к этим возможностям нажмите на иконку в виде шестерёнки Настройки, переключитесь на вкладку Список инструментов и наведите курсор или нажмите на иконку в виде трёх вертикально расположенных точек
Дополнительно.
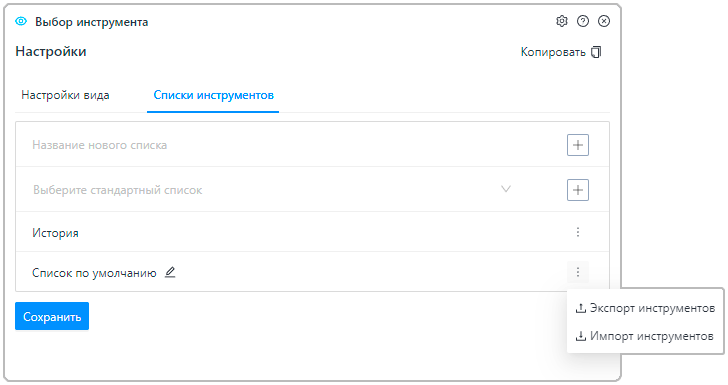
Выбор пункта Экспорт инструментов открывает окно экспорта списка. Записи в списке содержатся в формате
[Exchange]:[Ticker]:[Board] и отделяются друг от друга точкой с запятой ;.
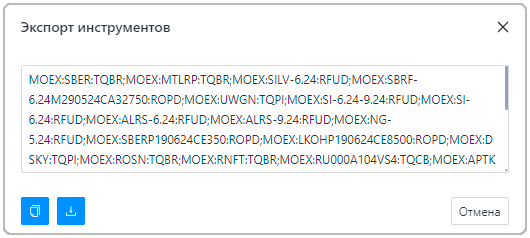
Окно экспорта содержит в себе:
- Текстовое поле со списком инструментов, записанных в формате
[Exchange]:[Ticker]:[Board]и отделённых друг от друга точкой с запятой;; - Кнопку с иконкой в виде двух листов бумаги
Копировать, позволяющую быстро скопировать содержимое окна в буфер обмена устройства;
- Кнопку с иконкой в виде лотка со стрелкой вниз
Сохранить в файл, запускающую скачивание txt-файла со всеми записями списка.
Выбор пункта Импорт инструментов открывает аналогичное экспорту окно, с помощью которого можно загрузить множество записей в список одним действием.
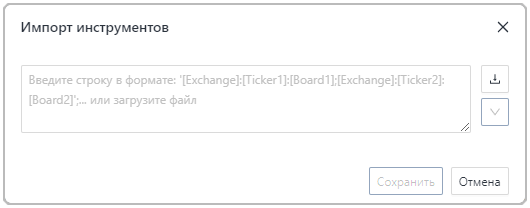
Окно импорта содержит в себе:
- Текстовое поле для внесения записей в список;
- Кнопку с иконкой в виде лотка со стрелкой вниз
Загрузить из файла, открывающую файловый менеджер для выбора txt-файла с импортируемыми записями;
- Кнопку с иконкой в виде шеврона вниз
Прочитать входные данные, позволяющую проверить корректность импортируемого содержимого — при нажатии на эту кнопку откроется таблица с результатами поиска заданных инструментов.
Результат проверки внесённой записи будет отражён в таблице в виде иконки в колонке Статус:
- Зелёная галочка в круге
— инструмент с указанными значениями найден;
- Красный восклицательный знак в круге
— инструмент с указанными значениями не найден.
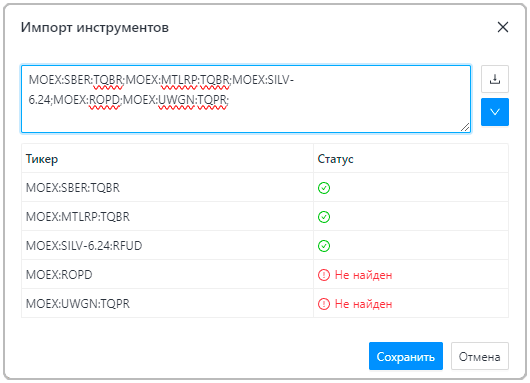
Ошибкой записи будет считаться некорректно указанный или отсутствующий идентификатор биржи или инструмента, а также некорректный код режима торгов. При полном отсутствии кода режима торгов инструмент будет добавлен в таблицу с базовым режимом.
Настройки виджета
Чтобы открыть настройки виджета, нажмите на иконку в виде шестерёнки Настройки.
Чтобы создать дополнительное окно виджета с такими же настройками, нажмите кнопку Копировать .
Настройки вида
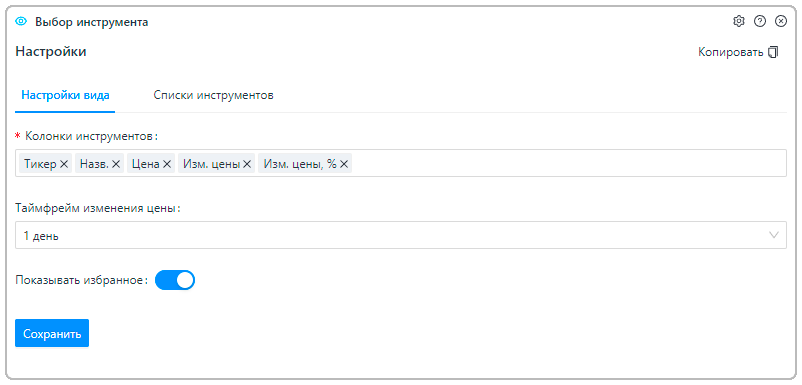
Вкладка Настройки вида содержит следующие параметры отображения виджета:
- Колонки инструмента — комбинированный список колонок, доступных для отображения и отображаемых виджетом в настоящий момент. Порядок размещения в таблице зависит от очереди добавления колонок в список;
- Таймфрейм изменения цены — настройка продолжительности временного промежутка, для которого рассчитывается цена инструмента в колонках Изм. цены и Изм. цены, %;
- Показывать избранное — переключатель, управляющий возможностью назначать инструменты в таблице избранными. Если переключатель
выключен (в левом положении), колонка
Избранное не отображается в таблице и ранее избранные инструменты отображаются в общем порядке.
Для применения настроек на этой вкладке нажмите кнопку Сохранить.
Список инструментов
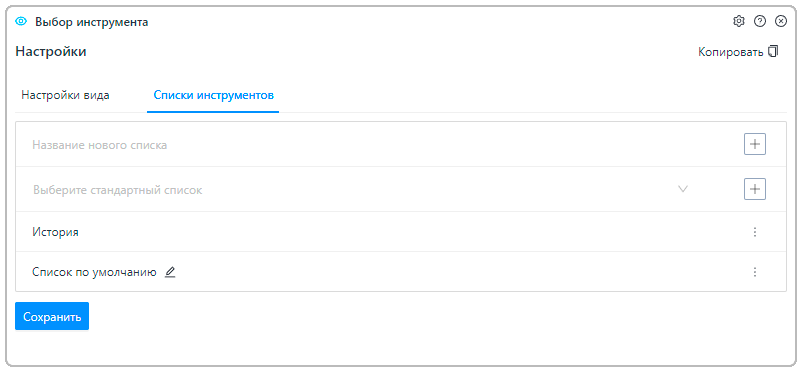
Вкладка Список инструментов позволяет управлять списками инструментов для их быстрого переключения в таблице.
При первом запуске терминала виджет уже содержит два автоматически созданных списка:
- История — список, в который добавляются все результаты поиска инструментов. Этот список нельзя переименовать или удалить. Кроме того, инструменты из этого списка можно экспортировать, но нельзя импортировать;
- Список по умолчанию — первый изменяемый список инструментов. Его можно переименовать, экспортировать и импортировать, как любой другой список, но при этом нельзя удалить.
Несмотря на то, что сам список История удалить нельзя, его содержимое удалить всё же можно. Для этого используйте действие Удалить из контекстного меню или нажмите на иконку в виде серого креста
Удалить в колонке Удл.
Для добавления новых списков в меню воспользуйтесь одним из следующих полей:
- Поле Название нового списка позволяет создать новый пустой список для последующего самостоятельного заполнения;
- Поле Выберите стандартный список позволяет добавить один из преднастроенных списков с тематически объединёнными инструментами.
Чтобы добавить новый список, укажите собственное имя списка или выберите один из преднастроенных списков в соответствующем поле и нажмите на иконку в виде плюса Добавить новый список.
Чтобы удалить список, нажмите на иконку в виде минуса Удалить список напротив его имени и подтвердите действие в открывшемся диалоговом окне.
Удалить можно только те списки, что были добавлены пользователем. Списки История и Список по умолчанию удалить невозможно.
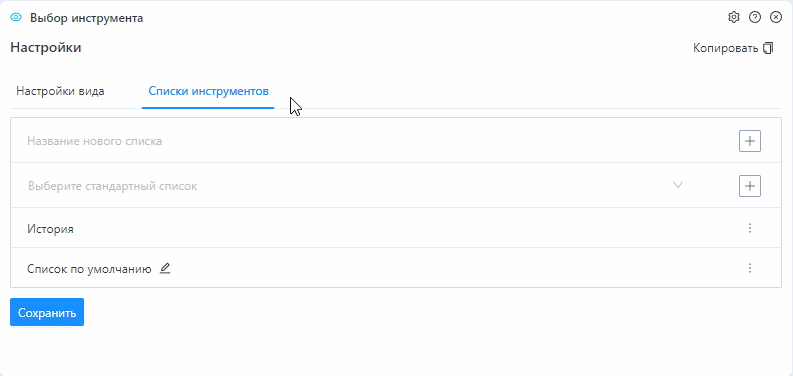
Для каждого типа списков удаление имеет собственное значение: тогда как преднастроенные списки просто удаляются из меню списков, оставаясь при этом доступными для повторного добавления, самостоятельно созданные списки стираются полностью без возможности восстановления. Рекомендуем экспортировать содержимое собственных списков перед их удалением.
Сохранение настроек на этой вкладке происходит автоматически и не требует нажатия кнопки Сохранить.
API
Чтобы получить информацию из виджета Выбор инструмента в своём приложении, используйте следующие запросы к API:
- HTTP-запрос Выбранный торговый инструмент или WebSocket-подписка Изменения информации о финансовых инструментах — для получения актуальных данных об инструменте;
- HTTP-запрос История рынка для выбранных биржи и инструмента или WebSocket-подписка История цен (свечи) — для получения исторических данных об инструменте.