Блоттер
Виджет Блоттер — группа микровиджетов, тематически объединённых в единое окно для анализа состояния портфеля.
Виджет входит в стандартный вид рабочего пространства и не требует отдельного добавления в дашборд.
Использование виджета
О портфеле
Вкладка О портфеле содержит сводную информацию, дающую общее представление о возможностях и показателях выбранного портфеля. При этом содержимое этой вкладки для портфелей срочного рынка будет отличаться от содержимого других портфелей.
Срочный рынок
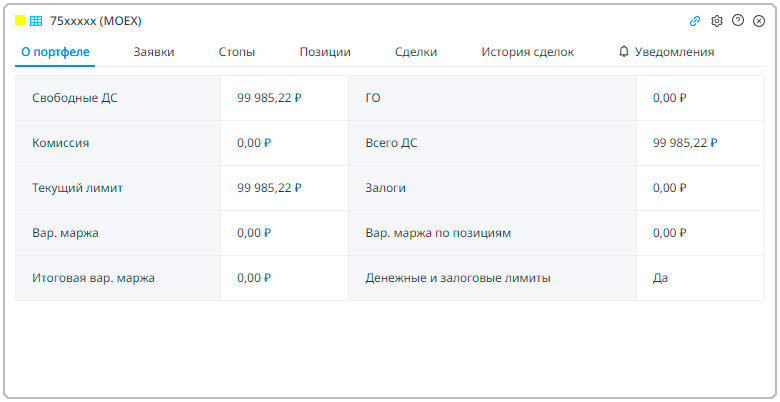
Для портфелей срочного рынка отображаются следующие данные:
- Свободные ДС (Денежные средства) — сумма денежных средств, доступных на счету для совершения новых сделок;
- ГО — размер гарантийного обеспечения по заключённым маржинальным сделкам;
- Комиссия — сборы или платежи, взимаемые биржей и брокером за проведение торговых операций;
- Всего ДС — общая сумма денежных средств на счету, включая свободные денежные средства и средства, используемые в текущих открытых позициях;
- Текущий лимит — максимально возможная сумма денег или объем ценных бумаг, которые трейдер может использовать для торговли на данный момент. Этот лимит может зависеть от различных факторов, включая маржинальные требования и текущий баланс счёта;
- Залоги — средства или ценные бумаги, заложенные для гарантии выполнения обязательств по сделкам;
- Вар. маржа (Вариационная маржа) — суточная корректировка прибылей и убытков на открытых позициях, отражающая текущие рыночные цены. Это обеспечивает, что счет отражает реальную стоимость портфеля в каждый момент времени;
- Вар. маржа по позициям — вариационная маржа, рассчитанная для каждой отдельной позиции. Помогает трейдеру отслеживать прибыльность или убытки каждой конкретной сделки;
- Итоговая вар. маржа — суммарная вариационная маржа по всем открытым позициям на счете. Это обобщенный показатель, отражающий общую прибыль или убыток от всех активных сделок;
- Денежные и залоговые лимиты — возможность закладывать денежные средства и ценные бумаги в качестве гарантии выполнения обязательств по сделкам.
Прочие рынки
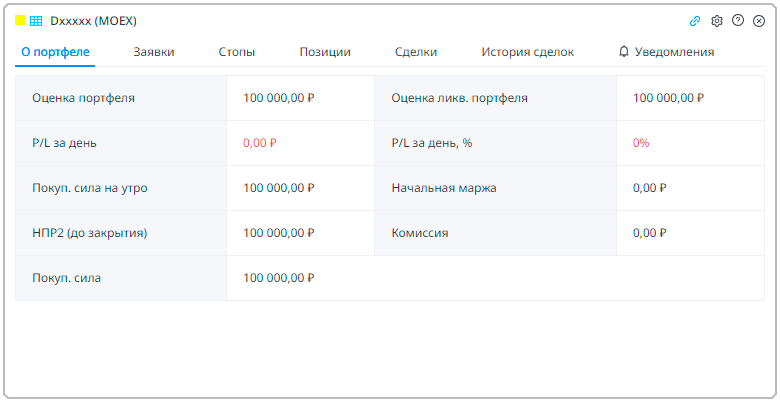
Для всех остальных портфелей отображаются следующующие строки:
- Оценка портфеля — общая стоимость имеющихся активов в рублях или валюте;
- Оценка ликв. портфеля — общая стоимость свободных средств и ликвидных ценных бумаг на Вашем счете в рублях или валюте;
- P/L за день — суммарная прибыль или суммарный убыток за день в рублях или валюте;
- P/L за день, % — суммарная прибыли или суммарный убыток за день в процентах;
- Покуп. сила на утро — способность средств, оценённая в рублях или валюте, обмениваться на определенное количество активов на начало дня;
- Начальная маржа — сумма в рублях или валюте, полученная путём умножения стоимости каждой ликвидной ценной бумаги в портфеле на начальную ставку риска по этой бумаге и последующим сложением получившихся результатов;
- НПР2 (до закрытия) — норматив покрытия риска при изменении стоимости портфеля в рублях или валюте, который является разницей между стоимостью портфеля и минимальной маржой;
- Комиссия — размер комиссии в рублях или валюте за день;
- Покуп. сила (НПР1) — способность средств, оценённая в рублях или валюте, обмениваться на определенное количество активов.
Заявки
Вкладка Заявки содержит таблицу всех биржевых заявок, выставлявшихся за текущий торговый день.
Каждая заявка отображается в таблице отдельной строкой. Для просмотра доступны как активные заявки, ожидающие исполнения, так и неактивные — исполненные или снятые. При этом активные заявки всегда отображаются в начале списка.
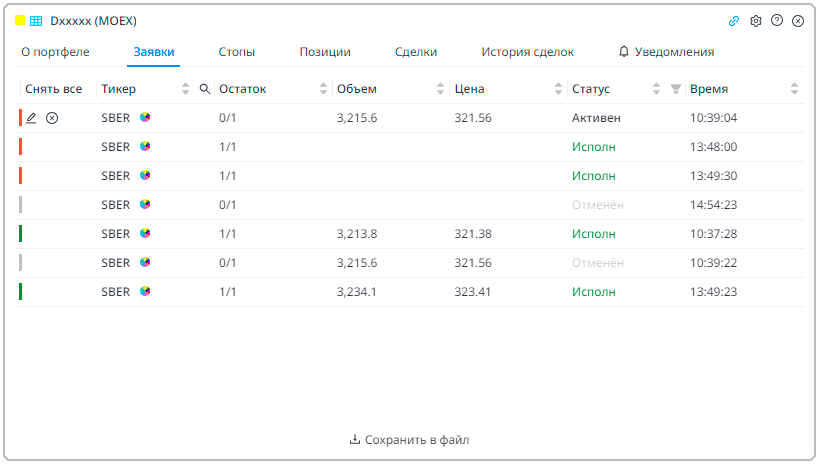
Направление заявки указывается цветовым кодом в левом крайнем положении в строке:
- Красный — заявка на продажу;
- Зелёный — заявка на покупку;
- Серый — заявка снята.
Если заявка активна, рядом с цветовым кодом для неё будут доступны две кнопки действий:
- Кнопка с иконкой карандаша
Изменить — открывает окно изменения параметров заявки;
- Кнопка с иконкой креста в круге
Снять — снимает заявку.
Изменение заявки выполняется через отмену старой заявки и выставление новой с обновлёнными параметрами. Старые заявки при этом остаются в таблице в неактивном состоянии.
Кнопка Снять все в крайнем левом положении в шапке таблицы позволяет отменить сразу все отображаемые активные заявки.
Если в настройках виджета не включена опция Отменять заявки без подтверждения, при нажатии на кнопку Снять или Снять все отобразится диалоговое окно с вопросом Точно отменить? для подтверждения действия. Чтобы подтвердить действие, нажмите Да. Чтобы отменить действие, нажмите Нет или кликните в любое свободное место вне диалогового окна.
Каждая колонка в таблице обозначает один из параметров отображаемой заявки. По умолчанию окно виджета содержит следующие колонки:
- Тикер — биржевой идентификатор инструмента;
- Остаток — оставшееся к исполнению из общего количества (например:
10/10,5/10,0/10); - Объем — суммарная стоимость количества лотов, указанного в заявке;
- Цена — цена одного лота в валюте инструмента;
- Статус — текущее состояние заявки. Обозначается не только текстом, но и его цветом:
- Активен — обычный цвет текста — заявка ожидает исполнения;
- Исполн — зелёный цвет текста — заявка была исполнена в полном объёме;
- Отменён — серый цвет текста — заявка отменена.
- Время — время выставления заявки.
Если в настройках терминала включена опция Включить привязку инструментов к лейблам, рядом с тикером инструмента в колонке Тикер будет отображаться цветовой ярлык группы виджетов, в которой этот инструмент выбран для отображения.
В дополнение к перечисленным выше, в настройках виджета можно включить в таблицу следующие колонки:
- Id — уникальный идентификационный номер биржевой заявки;
- Сторона — направление заявки:
Покупка,Продажа; - Кол-во — суммарное количество лотов по биржевой выставленной заявке;
- Биржа — биржа размещения биржевой заявки:
MOEX,SPBX; - Тип — тип заявки:
Рыночная,Лимитная; - Действ.до. — дата окончания действия биржевой заявки.
Значения колонок с дополнительными иконками треугольника вверх / треугольника вниз
/ воронки
/ лупы
можно использовать для сортировки, фильтрации и поиска в рамках таблицы.
Кнопка Сохранить в файл запускает скачивание содержимого таблицы на устройство в виде csv-файла.
Стопы
Вкладка Стопы содержит таблицу всех условных заявок.
Каждая заявка отображается в таблице отдельной строкой. Для просмотра доступны как активные заявки, ожидающие исполнения, так и неактивные — исполненные или снятые. При этом активные заявки всегда отображаются в начале списка.
Активные и отложенные заявки отображаются в таблице независимо от даты их выставления, исполненные и снятые — только за текущую торговую сессию.
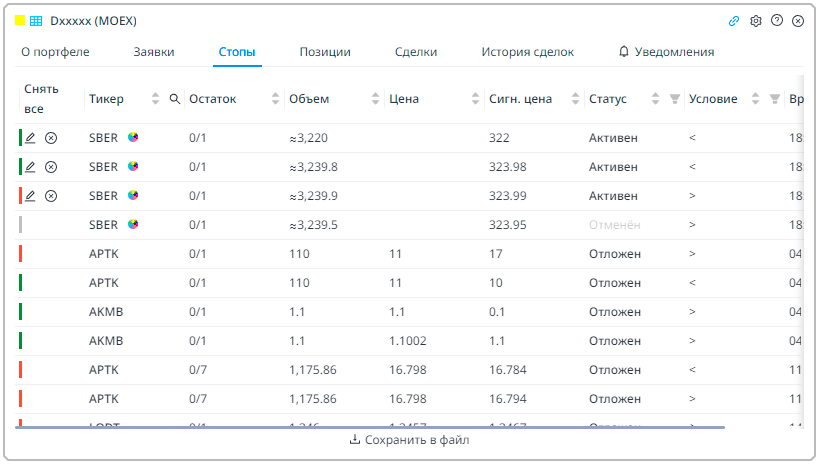
Направление заявки указывается цветовым кодом в левом крайнем положении в строке:
- Красный — заявка на продажу;
- Зелёный — заявка на покупку;
- Серый — заявка снята.
Если заявка активна, рядом с цветовым кодом для неё будут доступны две кнопки действий:
- Кнопка с иконкой карандаша
Изменить — открывает окно изменения параметров заявки;
- Кнопка с иконкой креста в круге
Снять — снимает заявку.
Изменение заявки выполняется через отмену старой заявки и выставление новой с обновлёнными параметрами. Старые заявки при этом остаются в таблице в неактивном состоянии.
Кнопка Снять все в крайнем левом положении в шапке таблицы позволяет отменить сразу все отображаемые активные заявки.
Если в настройках виджета не включена опция Отменять заявки без подтверждения, при нажатии на кнопку Снять или Снять все отобразится диалоговое окно с вопросом Точно отменить? для подтверждения действия. Чтобы подтвердить действие, нажмите Да. Чтобы отменить действие, нажмите Нет или кликните в любое свободное место вне диалогового окна.
Каждая колонка в таблице обозначает один из параметров отображаемой заявки. По умолчанию окно виджета содержит следующие колонки:
- Тикер — биржевой идентификатор инструмента;
- Статус — текущее состояние заявки. Обозначается не только текстом, но и его цветом:
- Отложен — обычный цвет текста — заявка выставлена неактивной (например, для объединения в группу заявок);
- Активен — обычный цвет текста — заявка ожидает исполнения;
- Исполн — зелёный цвет текста — заявка была исполнена в полном объёме;
- Отменён — серый цвет текста — заявка отменена.
- Остаток — оставшееся к исполнению из общего количества (например:
10/10,5/10,0/10); - Объем — суммарная стоимость лотов в валюте расчётов;
- Цена — цена одного лота в валюте инструмента;
- Время — время выставления условной заявки;
- Сигн.цена — рыночная цена инструмента, при которой сработает условная заявка;
- Условие — условие сравнения рыночной цены инструмента и сигнальной цены заявки:
- > — сигнальная цена больше рыночной;
- ≥ — сигнальная цена равна или больше рыночной;
- ≤ — сигнальная цена равна или меньше рыночной;
- < — сигнальная цена меньше рыночной.
Если в настройках терминала включена опция Включить привязку инструментов к лейблам, рядом с тикером инструмента в колонке Тикер будет отображаться цветовой ярлык группы виджетов, в которой этот инструмент выбран для отображения.
В дополнение к перечисленным выше, в настройках виджета можно включить в таблицу следующие колонки:
- Id — уникальный идентификационный номер условной заявки;
- Сторона — направление биржевой заявки:
Покупка,Продажа; - Кол-во — суммарное количество лотов по выставленной биржевой заявке;
- Биржа — биржа размещения биржевой заявки:
MOEX,SPBX; - Тип — тип биржевой заявки, выставляемой при срабатывании условной:
Рыночная,Лимитная; - Действ.до. — дата окончания действия биржевой заявки.
Значения колонок с дополнительными иконками треугольника вверх / треугольника вниз
/ воронки
/ лупы
можно использовать для сортировки, фильтрации и поиска в рамках таблицы.
Кнопка Сохранить в файл запускает скачивание содержимого таблицы на устройство в виде csv-файла.
Позиции
Вкладка Позиции содержит таблицу всех открытых позиций для выбранного портфеля. Отображаются только те позиции, которые в настоящий момент есть в портфеле. Нажатие на позицию в таблице добавляет инструмент этой позиции в отслеживание в других виджетах группы.
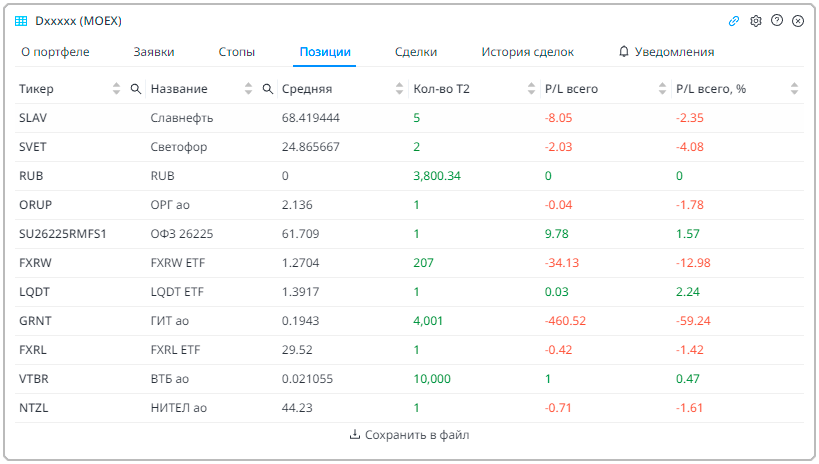
Каждая колонка в таблице обозначает один из параметров отображаемой позиции. По умолчанию окно виджета содержит следующие колонки:
- Тикер — биржевой идентификатор инструмента;
- Название — краткое наименование инструмента;
- Средняя — средняя цена инструмента в открытой позиции;
- Кол-во T2 — количество позиций с учётом послезавтрашних расчётов;
- P/L всего — суммарное соотношение прибыли и убытка;
- P/L всего, % — суммарное соотношение прибыли и убытка в процентах.
Если в настройках терминала включена опция Включить привязку инструментов к лейблам, рядом с тикером инструмента в колонке Тикер будет отображаться цветовой ярлык группы виджетов, в которой этот инструмент выбран для отображения.
В дополнение к перечисленным выше, в настройках виджета можно включить в таблицу следующие колонки:
- Доля, % — доля позиции от общей ценности портфеля;
- Кол-во T0 — количество позиций с учётом сегодняшних расчётов;
- Кол-во T1 — количество позиций с учётом завтрашних расчётов;
- Кол-во TFuture — количество позиций с учётом всех заявок;
- Ср.объём — объём по позиции, рассчитанный по средней цене;
- Тек.объём — объём по позиции, рассчитанный по текущей цене;
- P/L дн. — соотношение прибыли и убытка за сегодня;
- P/L дн., % — соотношение прибыли и убытка в процентах за сегодня.
Если в настройках виджета включена опция Показывать кнопки действий для позиций, для каждой открытой позиции слева от тикера будут отображаться две кнопки:
- Кнопка с иконкой креста в круге
Закрыть позицию — закрывает позицию по текущим условиям;
- Кнопка с иконкой закольцованных стрелок
Перевернуть позицию — закрывает текущую позицию и открывает прямо противоположную.
Значения колонок с дополнительными иконками треугольника вверх / треугольника вниз
/ воронки
/ лупы
можно использовать для сортировки, фильтрации и поиска в рамках таблицы.
Кнопка Сохранить в файл запускает скачивание содержимого таблицы на устройство в виде csv-файла.
Сделки
Раздел для просмотра информации о совершённых сделках за текущий день
Вкладка Сделки содержит таблицу всех сделок, совершённых за текущий торговый день.
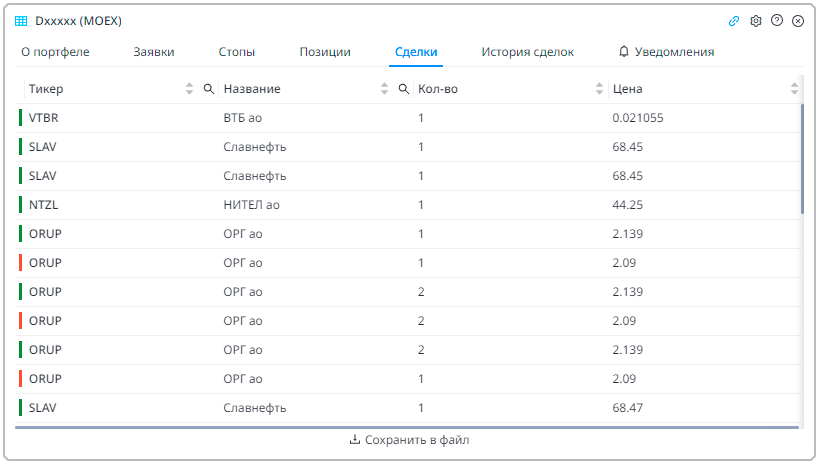
Каждая колонка в таблице обозначает один из параметров отображаемой позиции. По умолчанию окно виджета содержит следующие колонки:
- Тикер — биржевой идентификатор инструмента;
- Название — краткое наименование инструмента;
- Цена — цена за лот инструмента, по которой заключена сделка;
- Кол-во — количество лотов инструмента в заключённой сделке;
Цветовая кодировка в крайнем левом положении в строке соответствует стороне сделки: красный — покупка, зелёный — продажа.
В дополнение к перечисленным выше, в настройках виджета можно включить в таблицу следующие колонки:
- Id — уникальный идентификационный номер сделки;
- Сторона — направление сделки:
покупкаилипродажа; - Заявка — уникальный идентификационный номер биржевой заявки, в рамках которой была заключена сделка;
- Объем — суммарная стоимость лотов в валюте расчётов;
- Время — время заключения сделки.
Значения колонок с дополнительными иконками треугольника вверх / треугольника вниз
/ воронки
/ лупы
можно использовать для сортировки, фильтрации и поиска в рамках таблицы.
Кнопка Сохранить в файл запускает скачивание содержимого таблицы на устройство в виде csv-файла.
История сделок
Вкладка История сделок содержит таблицу всех сделок, совершённых за исторический период. Таблица практически идентична отображаемой на вкладке Заявки. Разница заключается в наборе колонок, отображаемых в таблице по умолчанию.

По умолчанию окно виджета содержит следующие колонки:
- Тикер — биржевой идентификатор инструмента;
- Название — краткое наименование инструмента;
- Сторона — направление сделки:
sell(продажа) илиbuy(покупка); - Цена — цена за лот инструмента, по которой заключена сделка;
- Кол-во — количество лотов инструмента в заключённой сделке;
- Время — дата и время заключения сделки.
В настройках виджета можно включить следующие колонки:
- Id — уникальный идентификационный номер сделки;
- Заявка — уникальный идентификационный номер биржевой заявки, в рамках которой была заключена сделка;
- Объем — суммарная стоимость лотов в валюте расчётов.
Цветовая кодировка также соответствует стороне сделки: красный — покупка, зелёный — продажа.
Значения колонок с дополнительными иконками треугольника вверх / треугольника вниз
/ воронки
/ лупы
можно использовать для сортировки, фильтрации и поиска в рамках таблицы.
Кнопка Сохранить в файл запускает скачивание содержимого таблицы на устройство в виде csv-файла.
Сделки РЕПО
Вкладка Сделки РЕПО содержит информацию обо всех сделках РЕПО, находящихся в исполнении. Вкладка отображается в окне виджета только в том случае, если в настройках виджета включена опция Показывать сделки РЕПО.
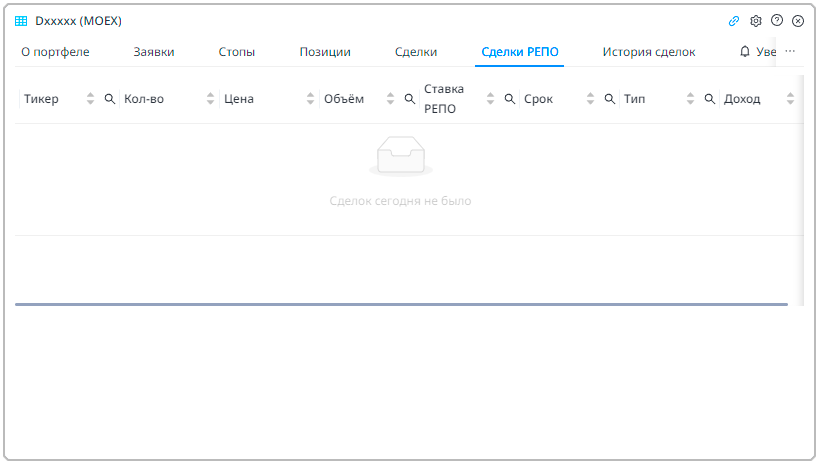
Каждая колонка в таблице обозначает один из параметров отображаемой сделки. По умолчанию окно виджета содержит следующие колонки:
- Тикер — биржевой идентификатор инструмента;
- Название — краткое наименование инструмента;
- Цена — цена за лот инструмента, по которой заключена сделка;
- Кол-во — количество лотов инструмента в заключённой сделке;
- Объем — суммарная стоимость лотов в валюте расчётов;
- Ставка РЕПО — цена РЕПО в процентах годовых;
- Срок — промежуток времени, выраженный в календарных днях между датами исполнения первой и второй частями сделки;
- Тип — описание типа сделки;
- Доход — доходность, рассчитанная по цене сделки.
В дополнение к перечисленным выше, в настройках виджета можно включить в таблицу следующие колонки:
- Id — уникальный идентификационный номер сделки;
- Заявка — уникальный идентификационный номер биржевой заявки, в рамках которой была заключена сделка;
- Сторона — направление сделки:
покупкаилипродажа; - Время — время заключения сделки;
- Пользователь внеш.системы — флаг, указывающий на то, что сделка заключена с пользователем другой торговой системы;
- Торговый счёт — торговый счёт, в пользу которого заключена сделка.
Значения колонок с дополнительными иконками треугольника вверх / треугольника вниз
/ воронки
/ лупы
можно использовать для сортировки, фильтрации и поиска в рамках таблицы.
Кнопка Сохранить в файл запускает скачивание содержимого таблицы на устройство в виде csv-файла.
Уведомления
Вкладка Уведомления содержит список уведомлений, которые терминал будет присылать при достижении указанных условий.
Таблица содержит только настройки сценариев уведомлений, а не сами уведомления.
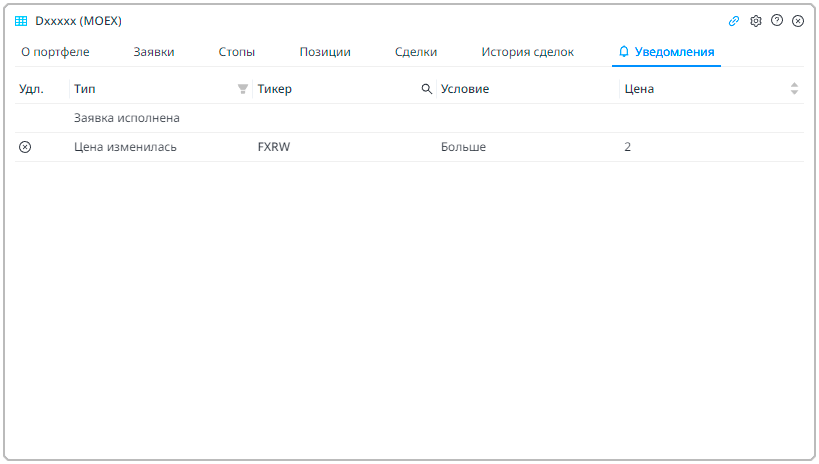
В таблице могут отображаться два типа сценариев уведомлений:
- Заявка исполнена — уведомления, настраиваемые для портфеля по умолчанию. Это правило нельзя удалить, но можно отключить для избранных портфелей в секции Push-уведомления вкладки Уведомления настроек терминала;
- Цена изменилась — уведомления, настраиваемые на изменения цены инструмента в виджете
Выставить заявку. Для таких уведомлений слева от названия типа доступна кнопка с иконкой креста в круге
Удалить уведомление, позволяющая удалить сценарий уведомления, если он больше не нужен.
Каждая колонка в таблице обозначает один из параметров отображаемого сценария уведомления. По умолчанию окно виджета содержит следующие колонки:
- Тип — один из описанных выше типов сценариев;
- Тикер — биржевой идентификатор инструмента в сценарии Цена изменилась;
- Условие — условие сравнения рыночной цены инструмента и сигнальной цены сценария Цена изменилась:
большеилименьше; - Цена — сигнальная цена сценария уведомления Цена изменилась, с которой выполняется сравнение рыночной цены инструмента.
В дополнение к перечисленным выше, в настройках виджета можно включить колонку Id, отображающую буквенно-числовой внутренний идентификатор, с которым сценарий хранится в настройках терминала.
Нажатие на сценарий типа Цена изменилась добавляет инструмент, на который настроен этот сценарий, в отображение во всех остальных виджетах группы.
Настройки
Чтобы открыть настройки виджета, нажмите на иконку в виде шестерёнки Настройки.
Чтобы создать дополнительное окно виджета с такими же настройками, нажмите кнопку Копировать .
Чтобы закрыть настройки виджета без сохранения изменений, нажмите ещё раз на иконку в виде шестерёнки Настройки.
Чтобы применить изменения и закрыть настройки, нажмите кнопку Сохранить.
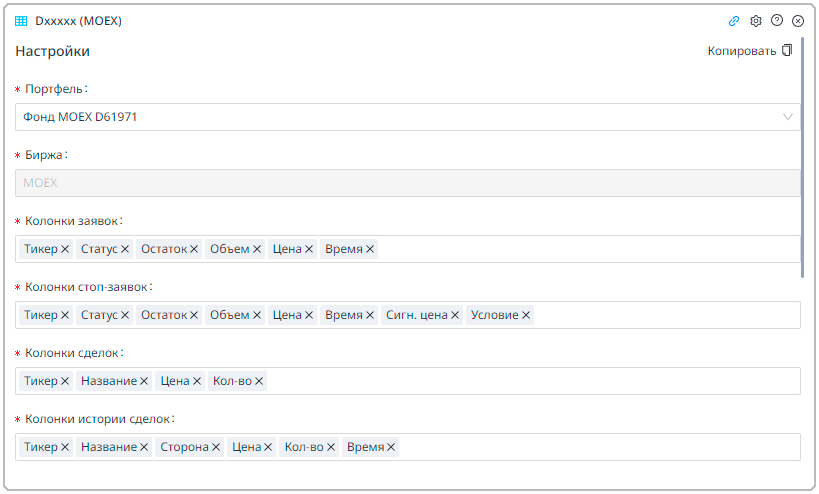
Настройки виджета Блоттер включают в себя:
- Портфель — выпадающий список со всеми портфелями, доступными под используемой учётной записью. При выборе другого портфеля через это поле окно виджета будет откреплено от группы, в которую входило, и начнёт отображать сведения о выбранном портфеле независимо от того, какой портфель выбран в верхней панели дашборда;
- Биржа — поле, отображающее биржу, на которой зарегистрирован выбранный портфель. Значение не может быть изменено вручную;
- Колонки заявок — комбинированный список, позволяющий изменить набор колонок на вкладке Заявки;
- Колонки стоп-заявок — комбинированный список, позволяющий изменить набор колонок на вкладке Стопы;
- Колонки сделок — комбинированный список, позволяющий изменить набор колонок на вкладке Сделки;
- Колонки истории сделок — комбинированный список, позволяющий изменить набор колонок на вкладке История сделок;
- Колонки позиций— комбинированный список, позволяющий изменить набор колонок на вкладке Позиции;
- Показывать кнопки действий для позиций — переключатель, в активном (правом) положении добавляющий на вкладку Позиции кнопки управления позициями:
Закрыть позицию и
Перевернуть позицию;
- Колонки уведомлений — комбинированный список, позволяющий изменить набор колонок на вкладке Уведомления;
- Показывать сделки РЕПО — переключатель, включающий отображение вкладки Сделки РЕПО;
- Колонки сделок РЕПО— комбинированный список, позволяющий изменить набор колонок на вкладке Сделки РЕПО. Отображается только если включен переключатель Показывать сделки РЕПО;
- Скрыть проданные — переключатель, в
активном (правом) положении отключающий отображение позиций по проданным в режиме T2 инструментам;
- Отменять заявки без подтверждения — переключатель, в
активном (правом) положении отключающий диалоговое окно подтверждения снятия заявки на вкладках Заявки и Стопы.
API
Чтобы получить информацию из виджета Блоттер в своём приложении, используйте следующие запросы к API:
- HTTP-запрос Информация о выбранном портфеле или WebSocket-подписка Все сделки по портфелю — получение сводной информации о выбранном портфеле;
- HTTP-запрос Все заявки или WebSocket-подписка Все заявки по портфелю — получение списка заявок по выбранному портфелю;
- HTTP-запрос Все стоп-заявки или WebSocket-подписка Все стоп-заявки по портфелю — получение списка условных заявок по выбранному портфелю;
- HTTP-запрос Все позиции в портфеле или WebSocket-подписка Текущие позиции по торговым инструментам и деньгам — получение списка открытых позиций по выбранному портфелю;
- HTTP-запрос Все сделки за сессию или WebSocket-подписка Все сделки по инструменту — получение списка сделок по выбранному портфелю за текущий торговый день;
- HTTP-запрос История сделок по портфелю — получение истории сделок по выбранному портфелю за прошедшее время.