Дашборд
Дашборд — рабочее пространство терминала, в котором размещаются виджеты для получения данных и ведения торгов.
Дашборд по умолчанию
При первом запуске рабочее пространство терминала содержит следующие виджеты:
Технический анализ
Стакан
Инфо
Блоттер, вкладка Позиции
Блоттер, вкладка О портфеле
Выбор инструмента
Для сохранения этого набора виджетов в терминале автоматически создаётся первый дашборд с именем Дашборд по умолчанию. Этот дашборд является редактируемым — его можно переименовать, изменить набор и расположение виджетов в нём и т.д.
Чтобы отменить изменения и вернуть рабочее пространство к исходному состоянию, откройте меню Виджеты в левом верхнем углу экрана и нажмите
Стандартный вид.
Добавление виджетов
Чтобы добавить новый виджет в дашборд, откройте меню Виджеты в левом верхнем углу экрана и выберите виджет для добавления.
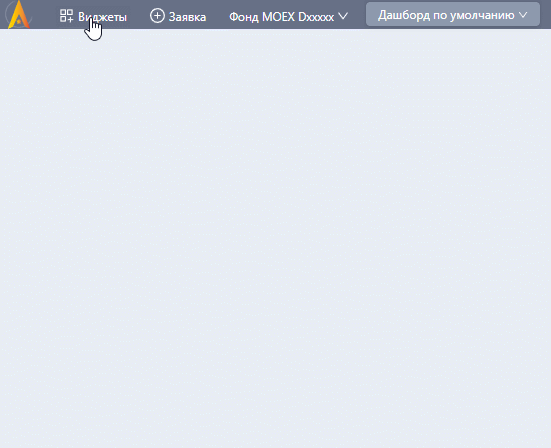
Каждому виджету требуется своё место в дашборде. В зависимости от настройки Поведение сетки виджетов, при добавлении новых виджетов в заполненный дашборд изменятся либо пропорции (ширина или высота) рабочего пространства, либо размеры добавленных ранее виджетов.
Подробное описание управления виджетами доступно в соответствующей статье.
Выставление заявок
Кнопка с иконкой плюса в круге Заявка открывает окно виджета
Выставить заявку, позволяющего разместить новую биржевую или условную заявку по последнему выбранному инструменту для отображения.
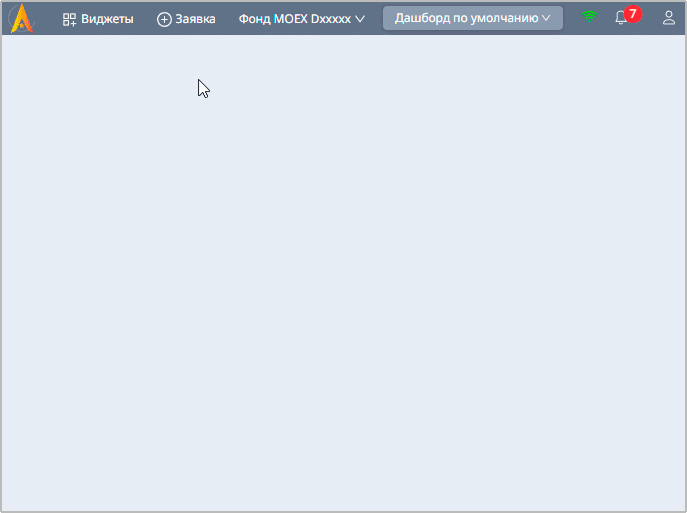
Подробное описание виджета Выставить заявку доступно в соответствующей статье.
Список дашбордов
Создание нового дашборда
Чтобы иметь возможность быстро переключаться между используемыми наборами виджетов без необходимости собирать их каждый раз заново, сохраните их как отдельные дашборды:
- Откройте Список дашбордов на верхней панели терминала;
- Заполните поле Название нового дашборда;
- Подтвердите создание дашборда нажатием на иконку в виде плюса
Добавить или клавиши Enter.
Максимальная длина имени — 50 символов.
В результате будет создан пустой дашборд с указанным именем, на который терминал переключится автоматически. Для дашбордов не требуется отдельное сохранение настроек — все изменения в наборе виджетов сохраняются автоматически.
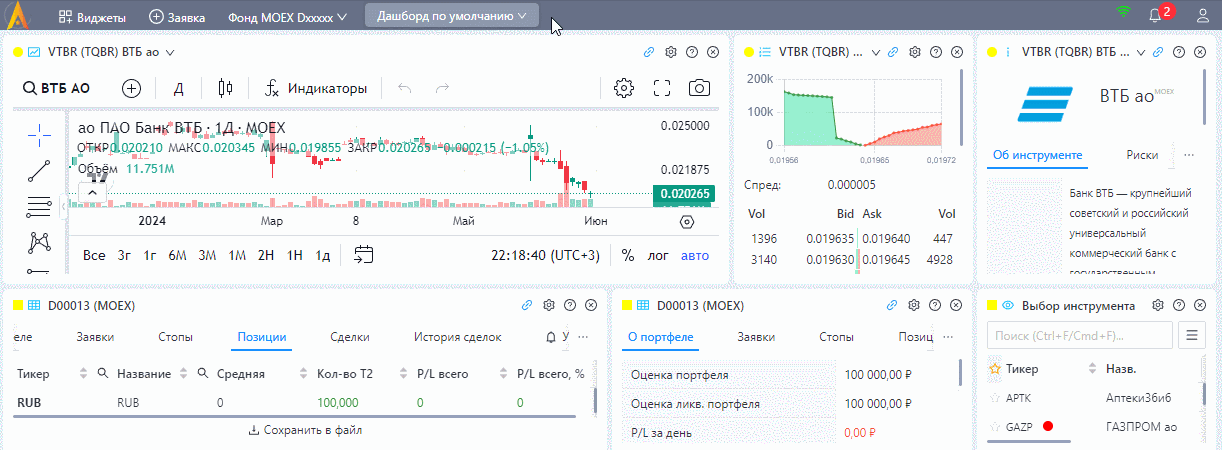
Копирование существующего дашборда
При ведении торгов может потребоваться регулярно заменять один из виджетов в уже существующем дашборде. Можно каждый раз удалять ненужный виджет и добавлять на его место новый. Можно создать новый дашборд с нуля. Или вы можете создать копию существующего дашборда, внести в неё изменения и в дальнейшем быстро переключаться между почти идентичными наборами виджетов.
Чтобы создать копию существующего дашборда:
- Откройте Список дашбордов на верхней панели терминала;
- Выберите дашборд для копирования и нажмите на иконку в виде двух листов бумаги
Копировать справа от его имени;
- Подтвердите создание копии, нажав Да в открывшемся диалоговом окне.
Нажатие клавиши Enter в диалоговом окне равно выбору варианта Нет без возможности сменить значение.
В результате будет создана копия другого дашборда с именем, созданным из имени оригинального дашборда и порядкового номера копии (например, Дашборд по умолчанию 1). Терминал переключится на новый дашборд автоматически.
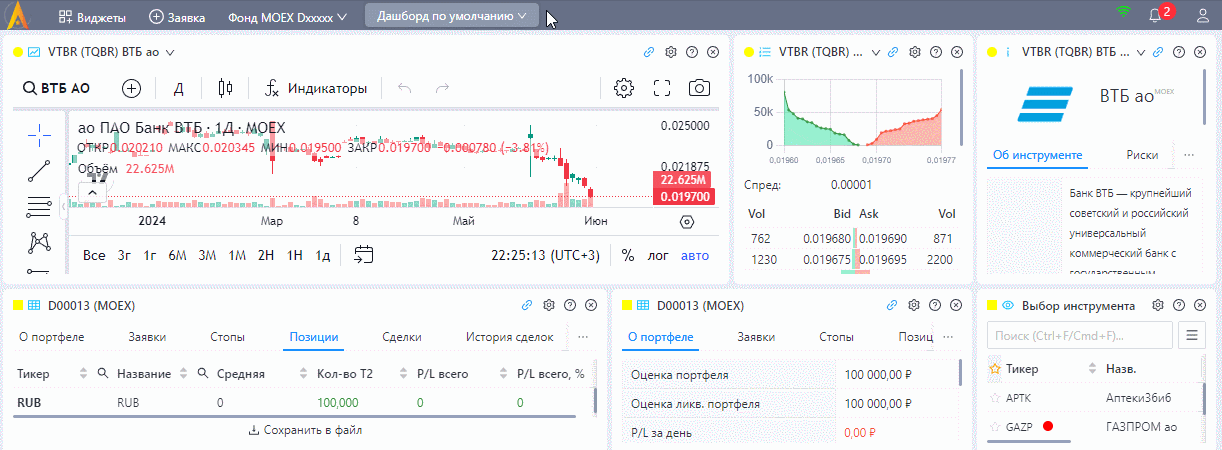
Переименование дашборда
Чтобы переименовать существующий дашборд:
- Откройте Список дашбордов на верхней панели терминала;
- Выберите дашборд для переименования и нажмите на иконку в виде карандаша
Переименовать справа от его имени;
- Задайте новое имя и подтвердите его нажатием на иконку в виде стрелки
Подтвердить или клавиши Enter.
Максимальная длина имени — 50 символов.
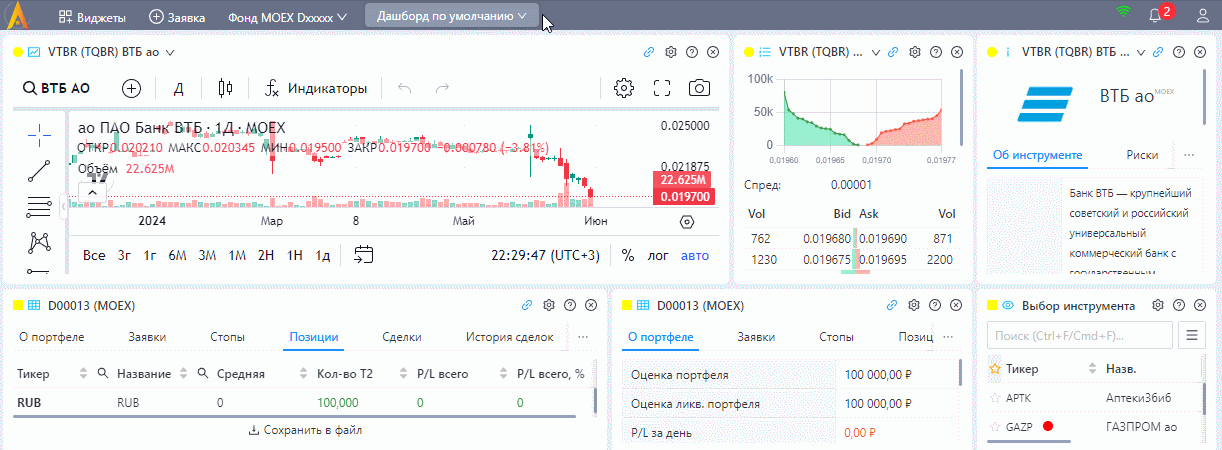
Избранные дашборды
Чтобы быстрее переключаться на наиболее часто используемые дашборды, добавьте их отдельными пунктами на верхнюю панель терминала, назначив их избранными дашбордами:
- Откройте Список дашбордов на верхней панели терминала;
- Выберите дашборд для добавления в быстрый доступ и нажмите иконку в виде звезды
Избранное справа от его имени.
В результате выбранный дашборд будет добавлен отдельным пунктом на верхнюю панель терминала. Чтобы убрать дашборд из избранных, нажмите на иконку в виде звезды Избранное повторно.
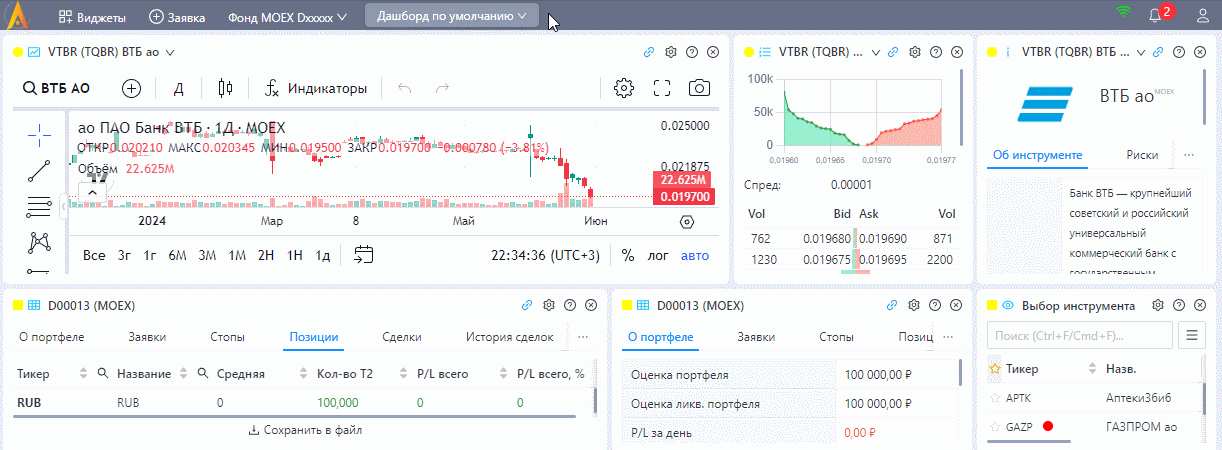
Удаление дашборда
Чтобы удалить ненужный дашборд:
- Откройте Список дашбордов на верхней панели терминала;
- Выберите дашборд для удаления и нажмите на иконку в виде креста
Удалить справа от его имени;
- Подтвердите создание копии, нажав Да в открывшемся диалоговом окне.
Нажатие клавиши Enter в диалоговом окне равно выбору варианта Нет без возможности сменить значение.
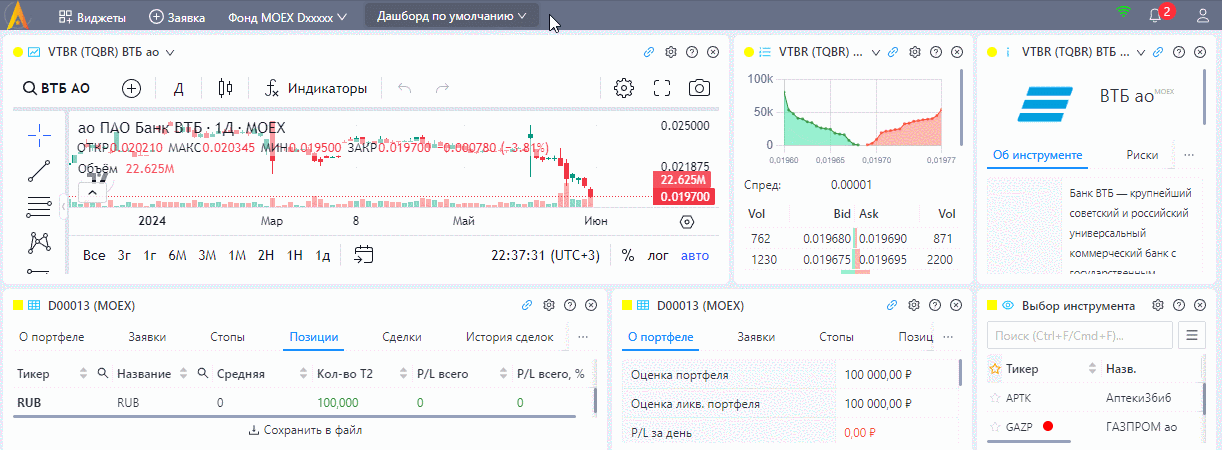
Связь с сервером
Индикатор с иконкой Wi-Fi , расположенный в правом верхнем углу дашборда, отражает состояние соединения открытого окна терминала с серверами системы.
Если соединение установлено и стабильно, индикатор будет окрашен в зелёный цвет.
![]()
Если соединение установлено, но при передаче заявок наблюдаются задержки, индикатор также будет окрашен в зелёный цвет, но слева от него отобразится размер задержки в секундах.
![]()
Если соединение потеряно, индикатор сменит цвет на белый и начнёт пульсировать красным.
![]()
Профиль и ссылки
Иконка в виде бюста человека в правом верхнем углу содержит меню дополнительных ресурсов и служебных действий.
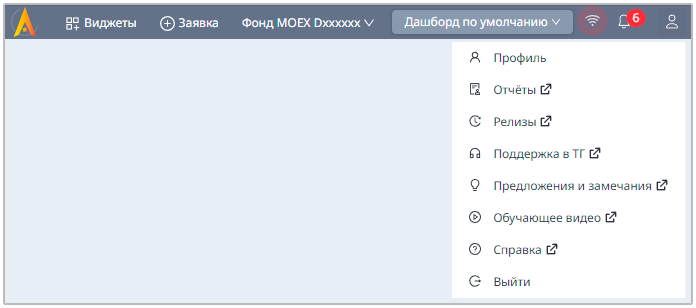
В меню доступны следующие пункты:
- Профиль — общие настройки терминала;
- Отчёты — страница создания брокерских отчётов в личном кабинете клиента АЛОР Брокер;
- Релизы — страница со списком изменений и обновлений терминала;
- Поддержка в ТГ — Telegram-канал для связи с технической поддержкой терминала;
- Предложения и замечания — страница проекта в Github;
- Обучающие видео — Youtube-плейлист с видео о терминале;
- Справка — главная страница этой документации;
- Выйти — выход из текущей учётной записи.
Дополнительные полезные ссылки можно найти на вкладке Полезные ссылки в настройках профиля.